
Witch's Flair
Learn about our vendor process to start monetizing your creations today!
Learn more

Witch's Flair

Fantasy Arsenal Vol 2

Elite Vindicator
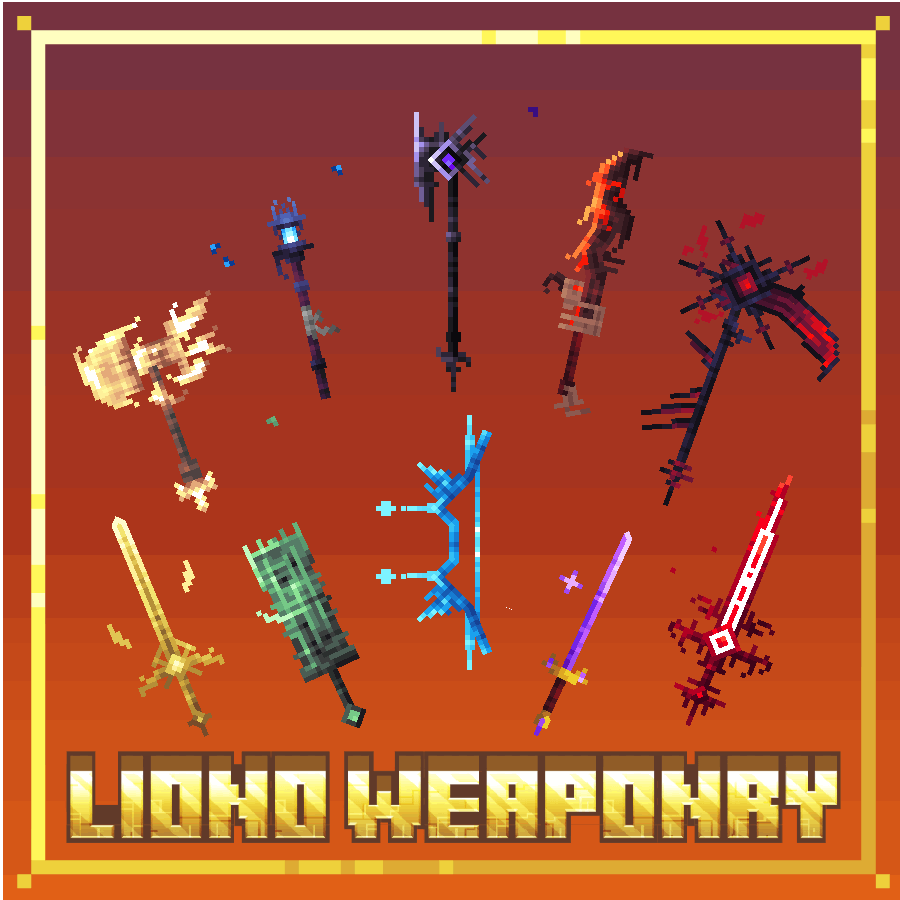
Liono's Weaponry Vol 7

Vanilla Mobs Vol.1

The easy part. Drag your texture's PNG file into your pack.
📁resource_pack
└── 📁assets
└── 📁minecraft
└── 📁textures
└── 📁custom
└── 📑logo.pngTo be able to actually use your texture in-game, we will need to create a provider for a unicode. To do so, you need to create a file named default.json inside of the font directory of your resourcepack if it does not already exist.
📁resource_pack
└── 📁assets
└── 📁minecraft
└── 📁font
└── 📑default.jsonInside your default.json you will need to add the following. This will assign a texture to a specific unicode as well as allow you to edit a few options for each texture.
{
"providers":[{
"file":"custom/logo.png",
"chars":[""],
"ascent": 50,
"height": 50,
"type":"bitmap"
}]
}file | The path to your texture file |
chars | The unicode character to replace with your texture. I recommend using all of the unused private unicode characters found here. This is the character you will use in game, so don't lose it. |
ascent | The vertical shift of your texture. This must always be LESS than the value of height. |
height | The scale of the texture. You can use any value up to 256 to scale your texture up or down in size. |
Now that you've implemented the texture and created a provider, you can now use that specified unicode in game. This can be used anywhere text can be used simply by pasting the unicode character you specified in your default.json .
We use cookies and similar technologies to ensure you get the best experience on our website.