
Spooky Halloween | Decorations
Learn about our vendor process to start monetizing your creations today!
Learn more

Spooky Halloween | Decorations

Poke Hats | 10 hats

Elite Pillager
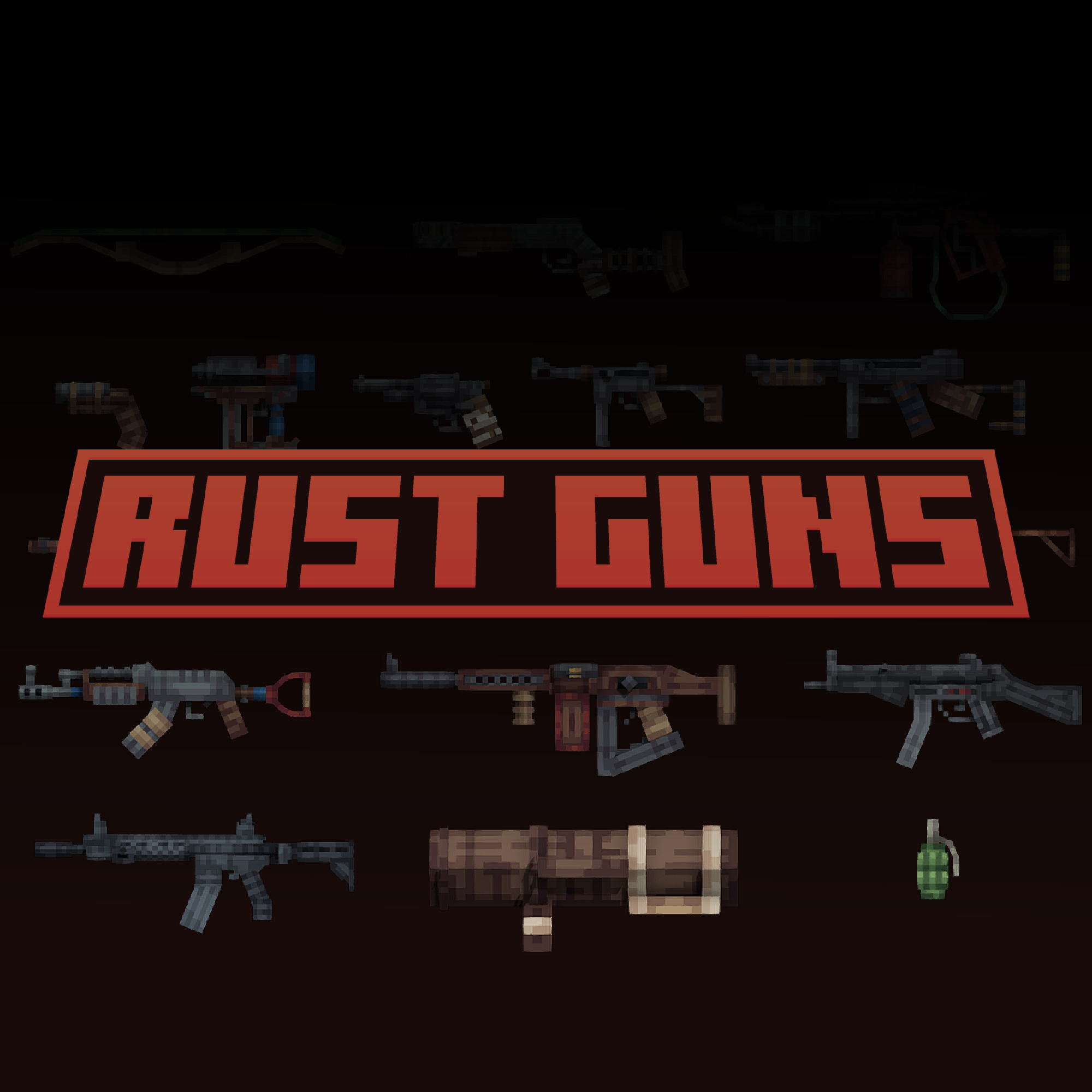
RUST Guns Pack
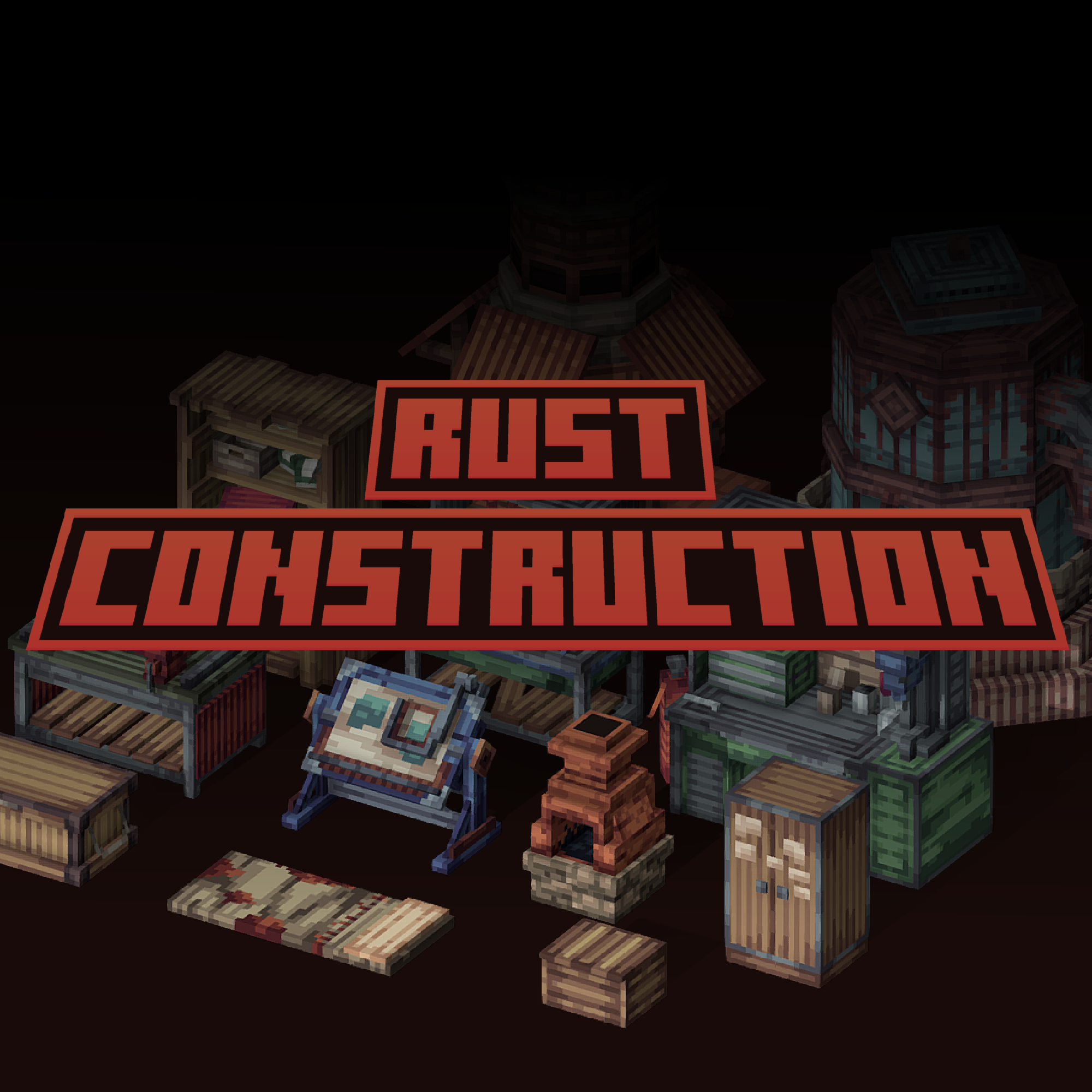
RUST Construction Pack

The first thing you want to do is to setup your furnitures display via item frame. To do this, you can open the model in blockbench and go to the display tab (top right) and select the item frame display.
In this display you can adjust the values to your liking or based on your models proportions. You can attempt to copy the settings of the below image, but it is unlikely these values will match your furniture exactly.

Once your model and the display values are all good to go, you can add it to your pack. First you'll need to export your model; to do so, go to File > Export > Export Block/Item Model, and save your model's json and png somewhere convenient.

Now you need to implement the model's json and png into your pack. In this example below we are using a very simple namespace, however, feel free to implement these however you'd like. Simply add the json into the models directory and the png into the textures directory. A full guide on implementing custom items can be found on the Custom Items guide page.
📁assets
└── 📁minecraft
└── 📁models
└── 📁custom
└── 📑wooden_chair.json
📁assets
└── 📁minecraft
└── 📁textures
└── 📁custom
└── 📑wooden_chair.png
And then as usual when adding custom items, create a new predicate under any base item of your choice.
{
"parent":"item/generated",
"textures":{
"layer0":"item/paper"
},
"overrides":[{
"predicate":{
"custom_model_data": 1 }, "model":"custom/wooden_chair"
}]
}If you require a hitbox, light source, seats, or any unique functionality you will need to use MythicCrucible; skip to step 4 instead.
To place your furniture model as-is, you will need invisible item frames. Use the commands below to get an item frame and your custom model. Place down the item frame and pop your model into it!
/give @p item_frame{EntityTag:{Invisible:1b}}
/give @p paper{CustomModelData:1}
MythicCrucible offers many furniture related features such as seats, hitboxes, and light sources. To get started, make sure you have the plugins MythicCrucible and MythicMobs .
You will need to create a new YML file for your item inside of MythicMobs, the simplest place is any new file inside the MythicMobs/Items folder. You can use the following template below for each furniture model you want to have. Make sure you change the material and custom model data value to match what you setup in your model predicate (see step 3).
Option | Description |
|---|---|
Type | Must always be FURNITURE for furniture models |
Drops | The item to be dropped when furniture is broken. |
Barriers | Where barriers will be placed to form the hitbox |
Seats | Where "seats" are added, allowing the player to sit. |
Lights | Where light sources are added, nice for lamps etc. |
Furniture Skills | Where you can add mechanics based on furniture events. Documented on crucible wiki. |
The values for barriers, seats, and lights are x,y,z oriented. The fourth value for the lights is the light intensity, and only seats can be adjusted at the decimal level.
wood_chair:
Id: PAPER
Model: 1
Display: 'Wood Chair'
Type: FURNITURE
Furniture:
Material: PAPER
Model: 1
Drops:
- wood_chair
Barriers:
- 0,0,0
Seats:
- 0,0,0
Lights:
- 0,0,0 15
FurnitureSkills:
- sound{s=entity.chicken.egg} @self ~onBlockPlace
- sound{s=entity.zombie.attack_wooden_door} @self ~onBlockBreak
- sound{s=entity.zombie.attack_wooden_door} @self ~onDamagedYou furniture model is now a MythicCrucible item, you can obtain the item via /mm i get <furniture_name>
We use cookies and similar technologies to ensure you get the best experience on our website.