
School Furniture Pack
Learn about our vendor process to start monetizing your creations today!
Learn more

School Furniture Pack

Dullahan Toolset | with Items cool name and tooltip (16x)

Khan's RPG Champions | Bowmaster Vael, The Ranger

Frostveil Genesis
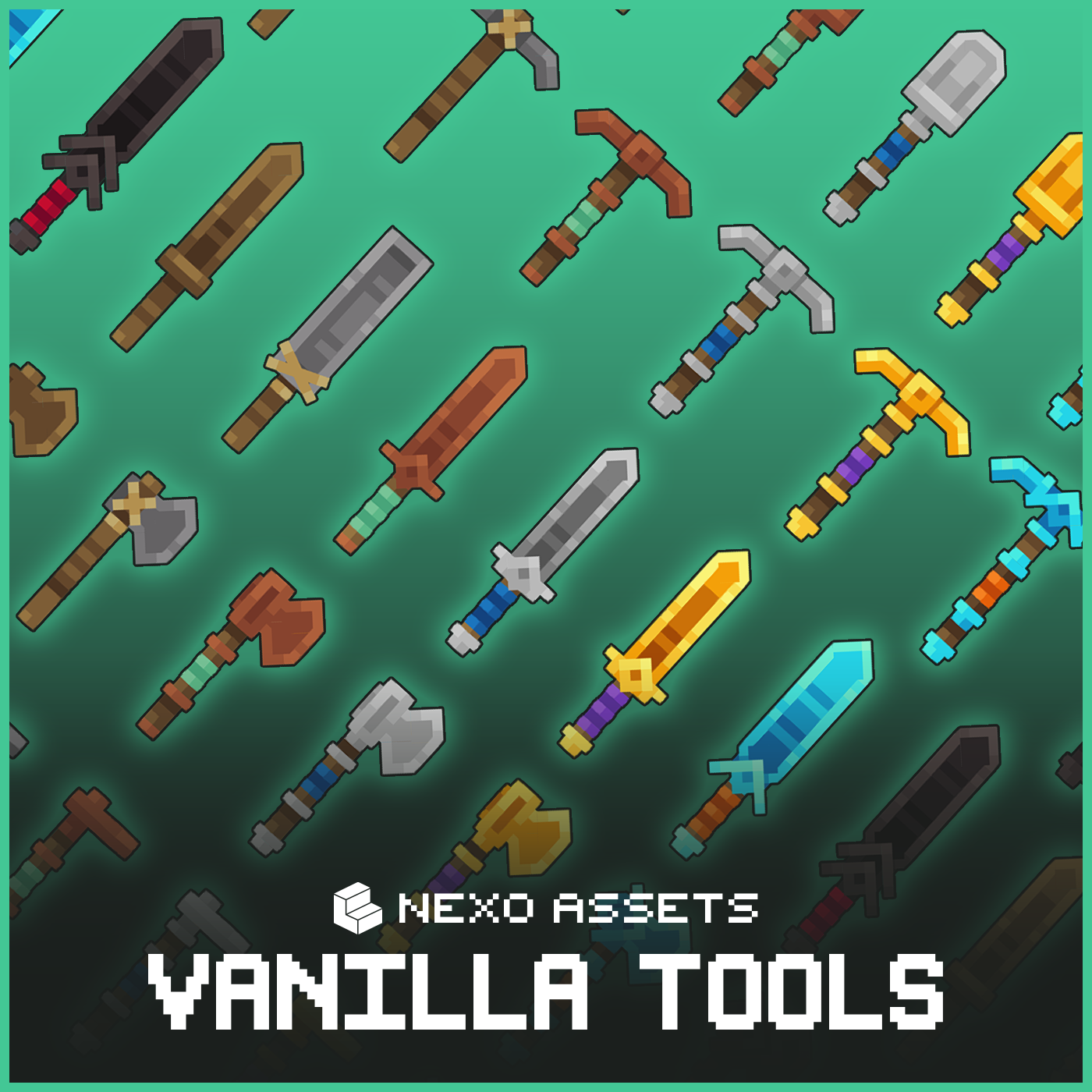
Vanilla Tools

Several Minecraft versions ago, in snapshot 22w46a, a new directory atlas system has been introduced for resource packs. Although a breaking change and something new to wrap your head around, they stitch all your textures into one large sprite sheet at run time to help with pack stability, loading times, and performance.
If multiple directories include the same file, they will be merged by their order within the pack. The order of your atlas configuration is the order it will run in, during pack load, which will add or remove new files to the texture list, which will then be later used by your models, paintings, particles, etc.
Valid Entries In An Atlas | |
|---|---|
blocks | Textures used by block and item models. |
banner_patterns, beds, chests, shield_patterns, shulker_boxes, signs | Used to render special case models |
mob_effects | Textures used for effect icons in the UI. |
paintings | Textures used for paintings |
particles | Textures used for particles. |
For most resource packs with minimal complexity, the blocks entry will cover a majority of your pack.
Types of Sources | |
|---|---|
| Adds all files in a directory and its subdirectories across all namespaces. |
| Adds a single file. |
| Removes sprites matching the given pattern. |
| Copies rectangular regions from other images |
Atlas updater is a neat automation tool that will create an atlas configuration for a specific resource pack, click here to download.
Python is required to the script, which can be downloaded from the official python website.
To use this, place the downloaded python script into your /.minecraft/resourcepacks/ folder and double click to run it. By default, atlas updater will create a configuration setup on directories; to change this go to the settings and change it to singles mode. Otherwise press 1 to configure a new atlas. You'll next need to press the number for your pack, press entier, and then you will recieve a message that your atlas has been successfully generated.
Navigate within your resource pack to /assets/minecraft and create a new directory named atlases . Now your resource pack, if used in Minecraft 1.19.3 or above, will be able to use and ready and any atlas configures placed within this directory.
For the most part, a blocks atlas will cover a majority of the resource pack's textures. If you encounter other issues, or know that you'll need to setup another entry, refer to the entries table above. Create a new file named blocks.json within the new directory you just made.
Inside of our blocks.json add the following code:
{
"sources": [
{ "type": "directory",
"source": "custom",
"prefix": "custom/"
}
]
}This would add all the textures within your custom directories (in any namespace, i.e. /assets/minecraft/custom/ ) and keep them with the same prefix custom. A sapphire sword within /assets/minecraft/textures/custom/sapphire_sword.png would be available to use as minecraft:custom/sapphire_sword .
Example: If a pack had a ruby sword file /assets/jeqo/textures/swords/ruby_sword.png , you should add a directory type entry with the source set to custom, and the prefix set custom, then the texture would now be available as jeqo:custom/ruby_sword .
To add a single file, add the following code to your atlas;
{
"sources": [
{ "type": "single",
"source": "custom/swords/",
"sprite": "ruby-sword"
}
]
}To filter, or remove a certain directory or file, add the following code to your atlas.
{
"sources": [
{ "type": "filter",
"namespace": "custom"
}
]
}Filters out the entire custom namespace and all the textures within every subdirectory.
{
"sources": [
{ "type": "filter",
"path": "custom/swords/dungeon/gem/ruby-sword.png"
}
]
}Filters out the ruby sword located deep within our custom namespace.
Black magic that is not known much yet, not needed either.
{
"sources": [
{ "type": "directory",
"source": "entity",
"prefix": "entity/"
},
{ "type": "directory",
"source": "custom",
"prefix": "custom/"
},
{ "type": "single",
"source": "custom/swords/",
"sprite": "ruby-sword"
}
]
}{
"sources": [
{ "type": "directory",
"source": "entity",
"prefix": "entity/"
}
]
}We use cookies and similar technologies to ensure you get the best experience on our website.